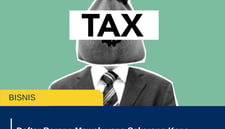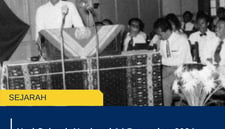Background zoom blur diperlukan ketika mengikuti video conference atau sedang melamar pekerjaan. Sehingga, latar belakang layar tidak menganggu saat kita sedang berbicara dan memberikan kenyamanan juga kepada lawan bicara.
Mengaktifkan fitur ini di Zoom sangat mudah dan dapat dilakukan baik melalui perangkat mobile (HP) maupun komputer (PC). Oleh karena itu, tidak perlu risau ketika ingin menghapus background.
4 Cara Mudah Bikin Background Zoom Blur
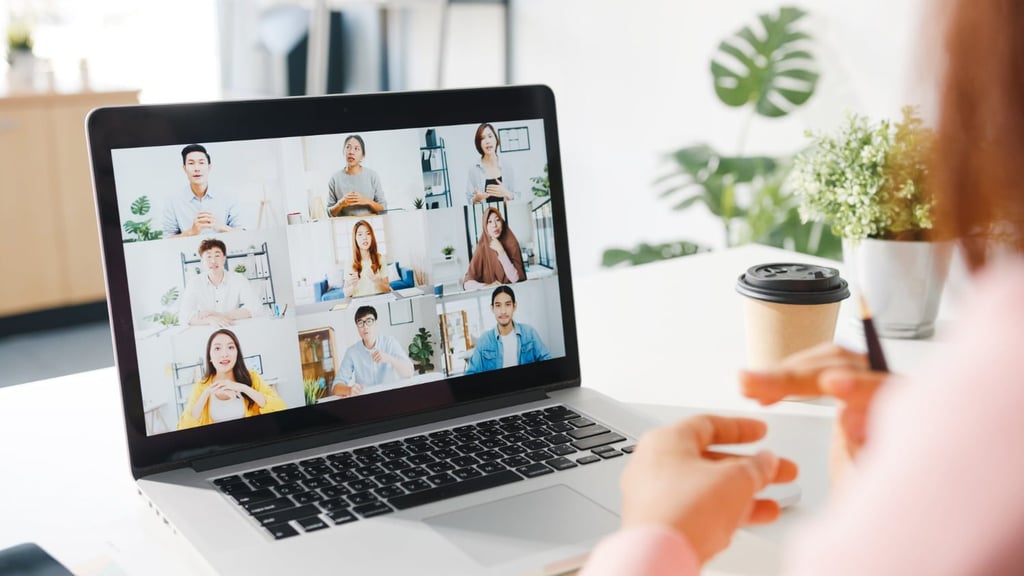
Dilansir dari YouTube Pixel &Bracket.Berikut adalah panduan lengkap tentang cara membuat background Zoom blur di HP dan PC. Termasuk, langkah-langkah yang harus diikuti dan tips tambahan untuk hasil terbaik.
1. Cara Membuat Background Zoom Blur di PC
ADVERTISEMENT
SCROLL TO RESUME CONTENT
A.Langkah 1: Memastikan Pembaruan Zoom
Sebelum memulai, pastikan aplikasi Zoom anda adalah versi terbaru. Pembaruan sering kali mencakup fitur baru dan perbaikan bug. Untuk memeriksa pembaruan anda bisa mengikuti tips berikut ini:
-Buka aplikasi Zoom di PC anda.
-Klik pada profil anda di sudut kanan atas layar.
-Pilih “Check for Updates” dari menu dropdown.
-Jika, ada pembaruan tersedia, ikuti instruksi untuk mengunduh dan menginstalnya.
B.Langkah 2: Mengaktifkan Background Blur
Setelah memastikan Zoom diperbarui, anda bisa mengikuti langkah-langkah berikut untuk mengaktifkan background blur dengan cara berikut ini:
-Buka aplikasi Zoom dan jalankan aplikasi Zoom di komputer anda.
-Akses pengaturan, anda bisa klik pada ikon roda gigi di sudut kanan atas untuk membuka menu Pengaturan (Settings).
-Pilih tab ‘Background & Filters’ pada menu Pengaturan, klik pada tab “Background & Filters” di bagian kiri.
-Aktifkan blur di bawah opsi “Virtual Background,”anda akan melihat beberapa pilihan background. Klik pada “Blur” untuk membuat latar belakang Anda menjadi buram.
-Terapkan dan simpan, setelah memilih “Blur,” background anda akan secara otomatis menjadi buram. Anda dapat menutup pengaturan dan kembali ke ruang meeting dengan background yang telah diubah.
C.Langkah 3: Menggunakan Background Blur di Meeting
Ketika anda bergabung dalam rapat, pastikan opsi background blur aktif dengan memeriksa pengaturan video di menu rapat, jika anda belum mengaktifkannya sebelumnya. Jika perlu, anda dapat mengakses pengaturan video selama meeting dengan mengklik pada ikon panah ke bawah di samping tombol video di bilah alat Zoom dan memilih “Choose Virtual Background.”
2. Cara Membuat Background Zoom Blur di HP
A.Langkah 1: Memastikan Pembaruan Aplikasi Zoom. Seperti pada PC, pastikan aplikasi Zoom di HP Anda adalah versi terbaru dan caranya seperti berikut ini:
-Buka App Store atau Google Play Store.Hal ini tergantung pada apakah, Aanda menggunakan iOS atau Android.
-Cari Zoom atau Ketik “Zoom” di kolom pencarian.
-Periksa Pembaruan.Jika, aplikasi Zoom memerlukan pembaruan, tombol “Update” akan muncul. Ketuk untuk mengunduh dan menginstal pembaruan.
B.Langkah 2: Mengaktifkan Background Blur
Pada versi mobile Zoom, opsi untuk latar belakang blur mungkin tidak tersedia secara langsung atau mungkin dibatasi oleh perangkat tertentu. Jika tersedia, ikuti langkah-langkah berikut:
-Buka Aplikasi Zoom dan jalankan aplikasi Zoom di HP anda.
-Anda bisa langsung masuk ke meeting dan bergabunglah dalam rapat atau buat rapat baru.
-Akses pengaturan video bisa diklik pada layar untuk menampilkan kontrol, lalu ketuk pada ikon “More” (tiga titik) di bagian bawah layar.
-Pilihlah ‘Background & Filters’ dari menu yang muncul. Serta,pilih opsi “Background & Filters” jika tersedia.
-Pilih Blur dan jikam opsi blur tersedia, pilih “Blur” untuk mengaktifkan latar belakang buram.
C.Langkah 3: Periksa Kompatibilitas
Periksalah Kompatibilitas kalau opsi backgroum zoom blur mungkin tidak tersedia pada semua perangkat mobile atau sistem operasi. Periksa spesifikasi perangkat Anda untuk memastikan dukungan dan gunakan versi terbaru.
-Pastikan aplikasi Zoom di HP anda adalah versi terbaru untuk mengakses fitur terbaru.
3. Tips Umum untuk Background Zoom Blur
A. Anda bisa memeriksa Kualitas Kamera. Kalau kualitas blur bisa dipengaruhi oleh kualitas kamera dan cahaya di sekitar anda. Pastikan anda memiliki pencahayaan yang cukup untuk hasil terbaik.Periksa Koneksi Internet dan pastikan stabil dapat membantu menjaga kualitas video dan fitur background blur agar berfungsi dengan baik.Gunakan Aplikasi Terbaru: Selalu pastikan aplikasi Zoom Anda diperbarui untuk mendapatkan fitur terbaru dan perbaikan.
4. Alternatif Lain
Jika, fitur background zoom blur tidak tersedia atau tidak berfungsi dengan baik di perangkat anda maka ini yang perlu anda lakukan:
A.Pertimbangkan background virtual, dimana anda dapat menggunakan opsi background virtual yang disediakan oleh zoom sebagai alternatif.
B.Gunakan Software Pihak Ketiga. Ada baiknya software pihak ketiga yang dapat memberikan efek blur pada latar belakang video anda sebelum mengirimkannya ke zoom.
Menggunakan fitur background Zoom blur adalah cara yang efektif untuk menjaga privasi dan mengurangi gangguan visual selama video conference. Di PC, proses ini cukup sederhana dengan memilih opsi blur di pengaturan “Background & Filters.”
Halaman : 1 2 Selanjutnya